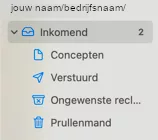Stap 1: IMAP toevoegen aan Mail (Mac)
1. Open de Mail-app op je iMac of Apple-computer.
2. Klik links bovenin de menubalk op **’Mail’.
3. Selecteer ‘Voeg account toe…’ in het dropdownmenu.
Volg de volgende stappen om je IMAP-instellingen in te voeren en je account verder te configureren.
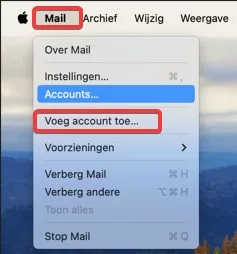
Stap 2: Selecteer 'Andere Mail-account'
4. In het venster dat verschijnt, kies ‘Andere Mail-account…’ uit de lijst met opties.
5. Klik op ‘Ga door’ om door te gaan naar het scherm waar je je accountgegevens kunt invoeren.
Je bent nu klaar om de gegevens van je e-mailaccount in te vullen.
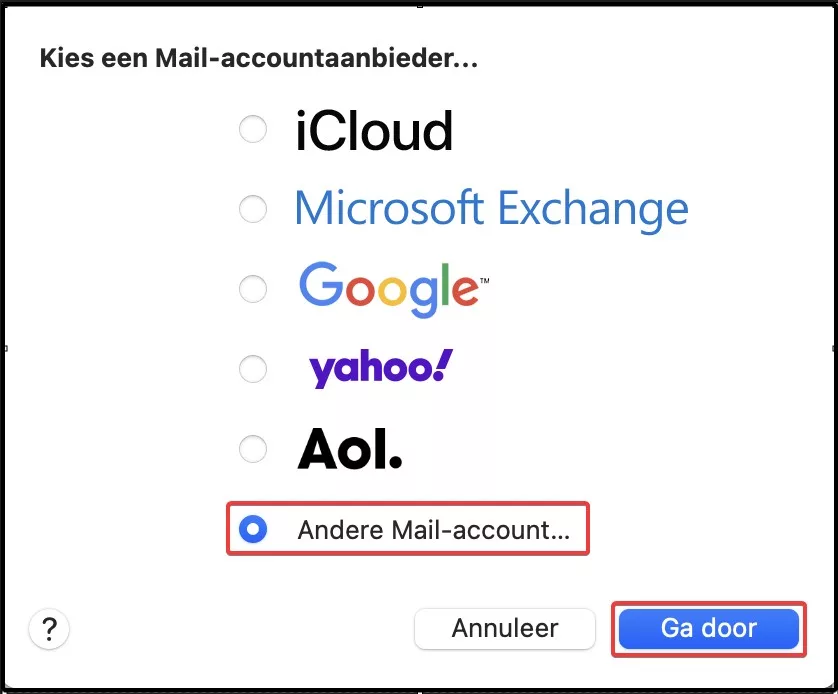
Stap 3: Gegevens invullen
6. Vul de gevraagde gegevens in:
– Naam: Kies een naam voor het account (dit is hoe het account wordt weergegeven in Mail).
– E-mailadres: Voer je volledige e-mailadres in.
– Wachtwoord: Vul het wachtwoord in dat hoort bij je e-mailadres.
7. Klik op ‘Log in’ om verder te gaan.
Mail zal nu proberen je accountinformatie te verifiëren.
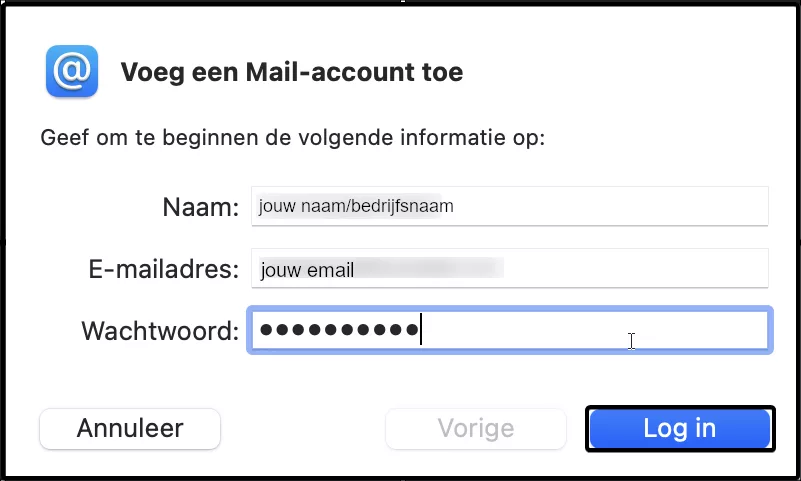
Stap 4: Handmatige invoer van serverinstellingen
Stap 4: Handmatige invoer van serverinstellingen
8. Als het programma aangeeft ‘Controle van accountnaam of wachtwoord mislukt’, verschijnt er een scherm waarin je aanvullende gegevens kunt invullen.
9. Vul de volgende gegevens in:
– Type account: Selecteer IMAP.
– Server voor inkomende e-mail: Voer de inkomende mailserver in, bijvoorbeeld mail.jouwdomein.nl. Vervang dit met je eigen domein of, indien van toepassing, met het Plesk serveradres van een externe website.
– Server voor uitgaande e-mail: Voer de uitgaande mailserver in, bijvoorbeeld mail.jouwdomein.nl. Vervang dit met je eigen domein of het Plesk serveradres van een externe website.
10. Klik op ‘Log in’ om de configuratie voort te zetten.
Mail zal proberen de accountinstellingen te verifiëren.
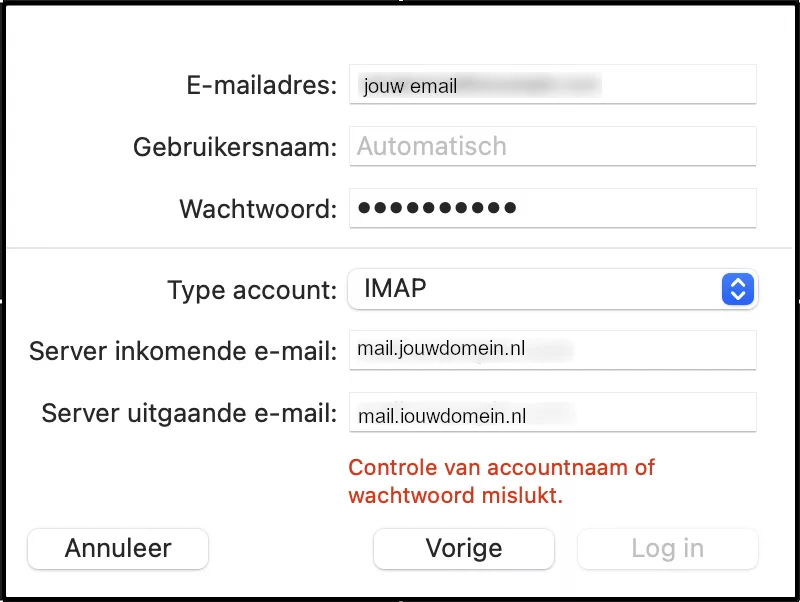
Stap 5: Selecteer de gewenste apps
11. Selecteer de apps die je wilt gebruiken met je e-mailaccount. Zorg ervoor dat ‘Mail’ aangevinkt staat om je e-mails te kunnen ontvangen en verzenden via de Mail-app.
12. Klik op ‘Gereed’ om de configuratie af te ronden.
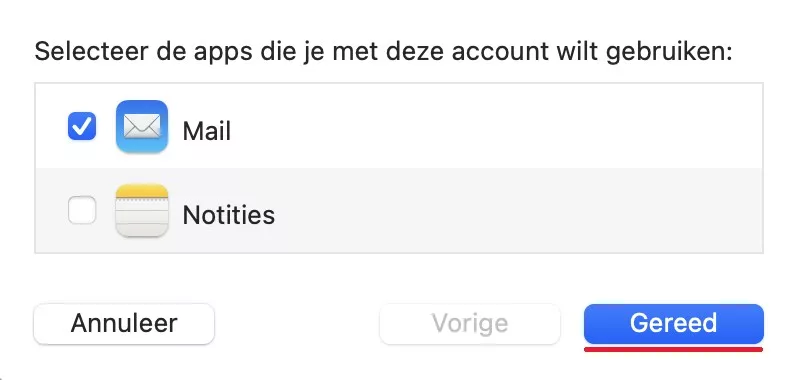
Stap 6: Bevestiging van de configuratie
13. Hierna is jouw mailaccount toegevoegd en kun je het direct gebruiken om e-mails te verzenden en te ontvangen.
—
Je e-mailaccount is nu succesvol ingesteld op je Mac.