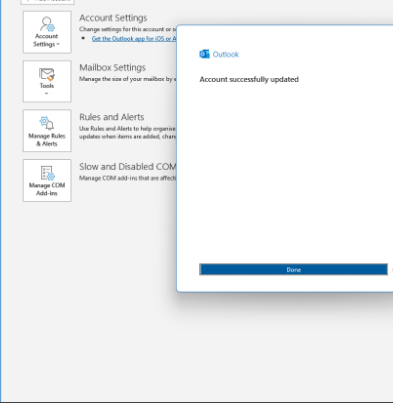Stap 1: Open Outlook en klik op Bestand
Start Outlook door het programma te openen op je computer.
Zodra Outlook geopend is, ga naar de linkerbovenhoek van het venster.
Klik op Bestand om het menu met opties te openen.
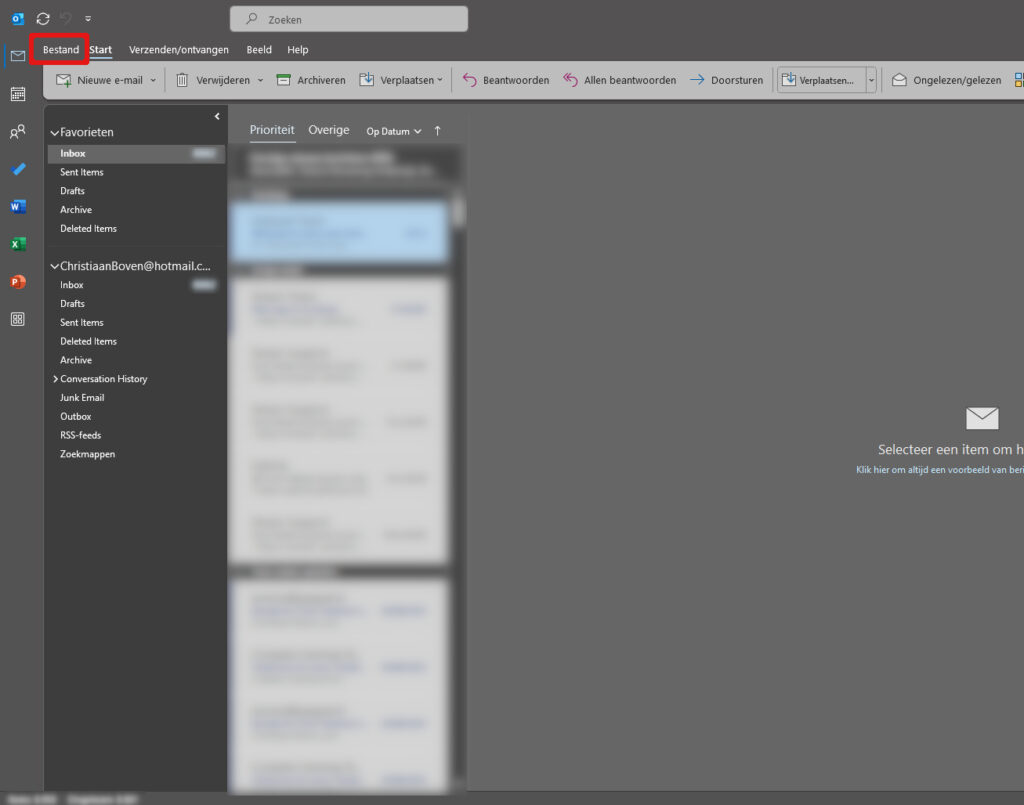
Stap 2: Klik op Account toevoegen
In het Bestand-menu, selecteer je de optie Account toevoegen.
Dit opent een venster waarin je een nieuw e-mailaccount kunt configureren.
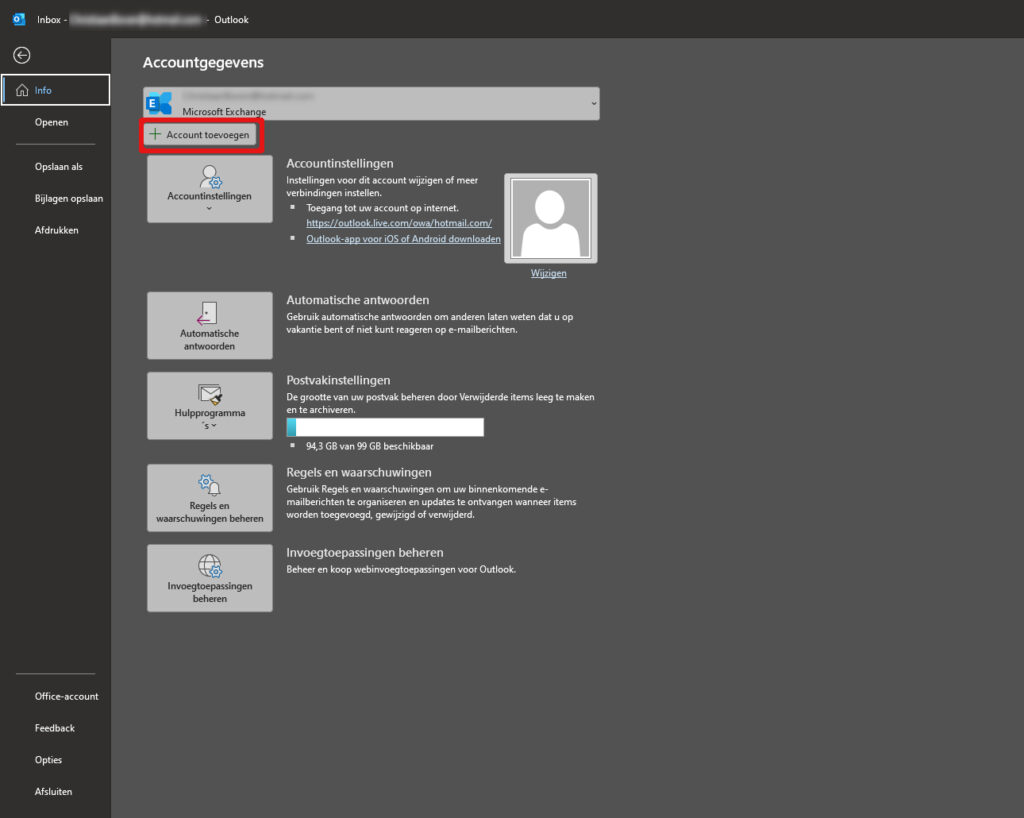
Stap 3: Voer het e-mailadres in
In het venster Account toevoegen, voer je het e-mailadres in dat je wilt toevoegen.
Klik vervolgens op Verbinden om verder te gaan met de configuratie.
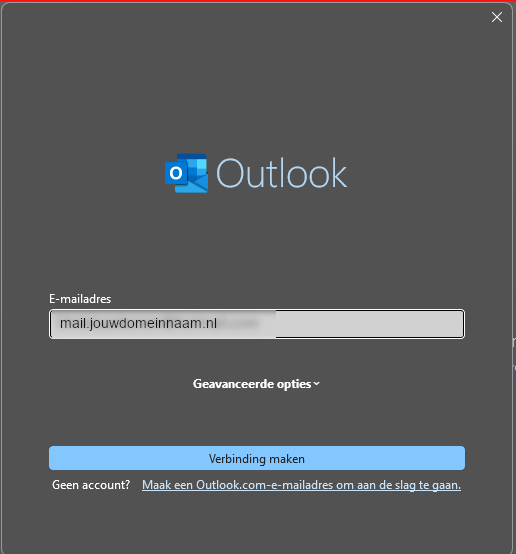
Stap 4: Wachtwoord
Nadat je op Verbinden hebt geklikt, verschijnt een veld waarin je het wachtwoord moet invoeren.
Voer het wachtwoord in dat je gebruikt om in te loggen op Webmail.
Klik op Verbinden om door te gaan.
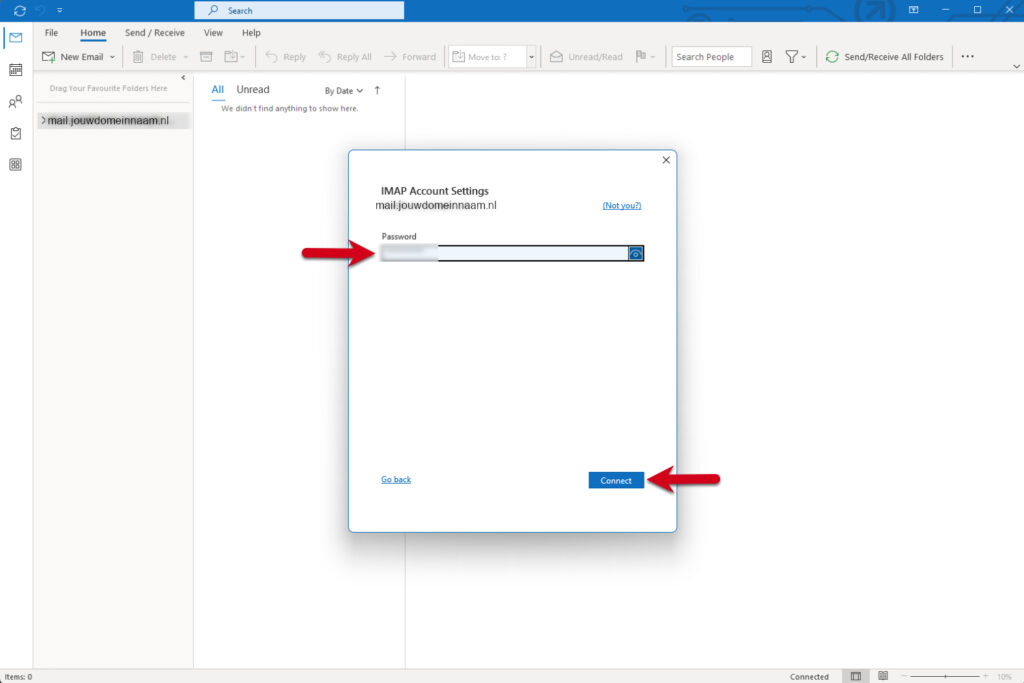
Stap 5: Sluit de automatische installatie
Nadat de installatie is voltooid, krijg je een bevestigingsbericht.
Klik op Gereed om de installatie af te ronden en Outlook te sluiten.
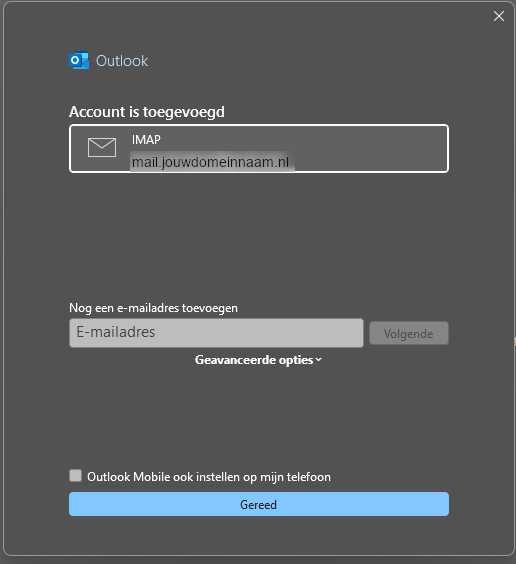
Stap 6: Ga opnieuw naar Bestand
Je e-mailaccount is nu ingesteld. Volg deze stappen om verder te gaan:
Klik op ‘Bestand’ in de menubalk bovenaan je scherm.
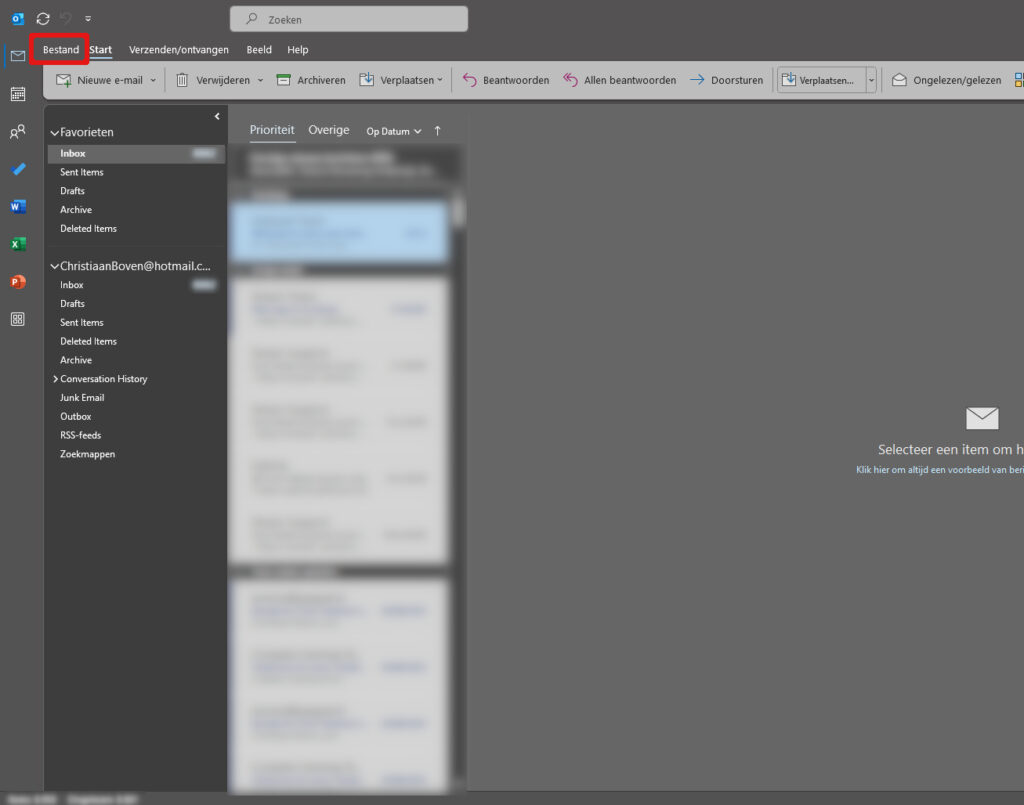
Stap 7: Accountnaam en Synchronisatie-instellingen Controleren
Open Bestand:
1.Selecteer je E-mailaccount:
Bovenaan het scherm vind je een dropdown-menu. Klik op dit menu en kies het e-mailaccount waarvoor je de instellingen wilt controleren.
2.Toegang tot Accountinstellingen:
Klik op de optie ‘Accountinstellingen’. Dit opent een nieuw venster of een nieuw menu met verschillende accountopties.
3.In het menu dat verschijnt, kies je ‘Accountnaam en Synchronisatie-instellingen’. Dit brengt je naar de pagina waar je deze specifieke instellingen kunt bekijken en aanpassen
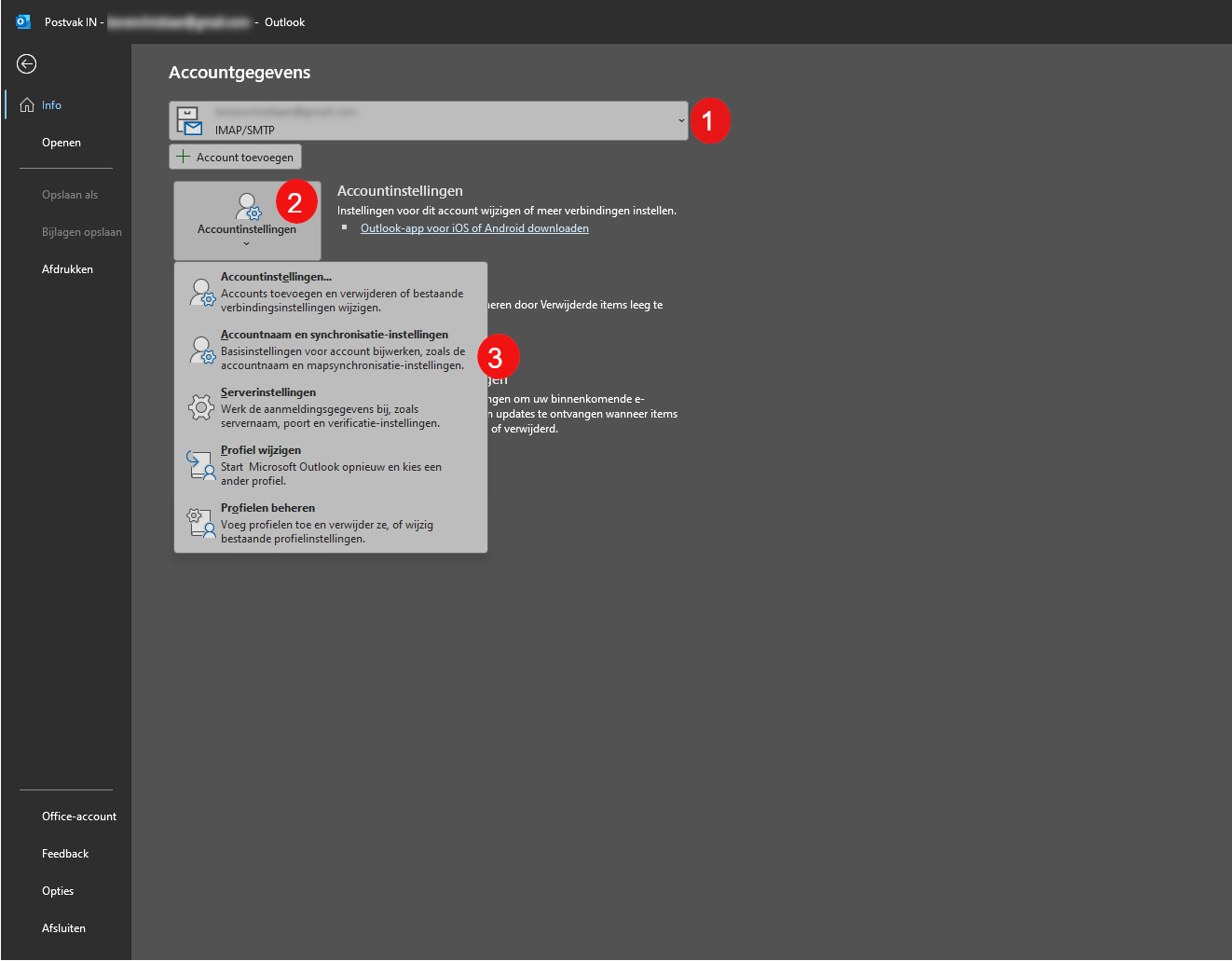
Stap 8: Het Pad van de Hoofdmap Instellen
Voer het Pad van de Hoofdmap in:
Zoek het veld of de optie voor ‘Pad van de hoofdmap’ of een vergelijkbare instelling.
Voer in dit veld INBOX in, met hoofdletters. Dit is de naam van de hoofdmap die je wilt instellen.
Sla de Instelling op:
Klik op de knop ‘Volgende’ om je instelling op te slaan en verder te gaan met het configureren van je account.
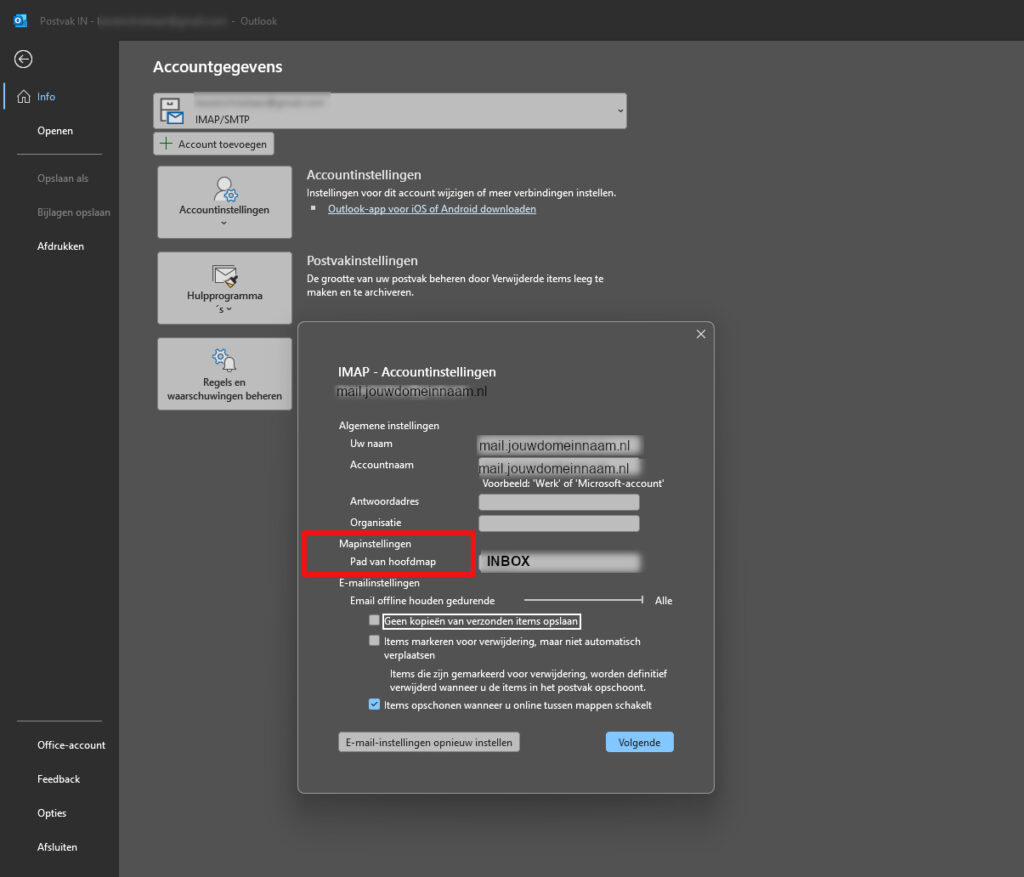
Stap 9: Klaar!
Voltooi de Configuratie:
Nadat je alle instellingen hebt ingevoerd, klik je op de knop ‘Gereed’ of ‘Voltooien’. Dit bevestigt dat je klaar bent met het configureren van je accountinstellingen.
Controleer je Inbox:
Ga naar je inbox. Je zou nu moeten zien dat alle mappen op hetzelfde niveau staan als je inbox. Dit betekent dat de weergave van je e-mailmappen correct is ingesteld volgens je configuratie.