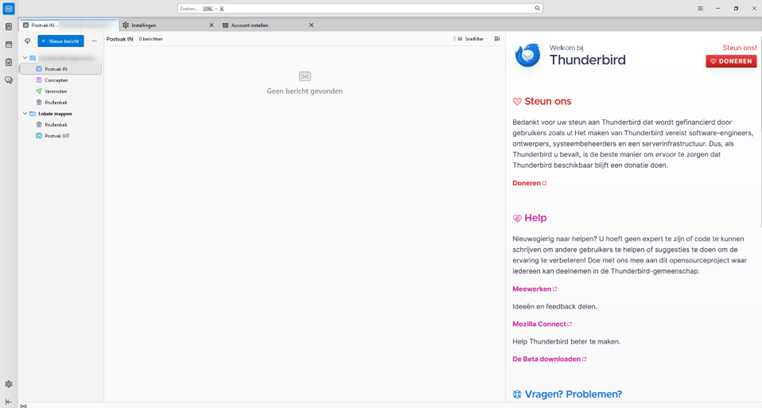Thunderbird is een gratis, open-source e-mailclient die veilig, betrouwbaar en eenvoudig te gebruiken is. Het biedt krachtige functies zoals ingebouwde spamfilters, een uitgebreide zoekfunctie en ondersteuning voor meerdere e-mailaccounts. Daarnaast beschermt Thunderbird je privacy door middel van versleuteling en andere beveiligingsopties.
Beschikbare platforms:
Thunderbird is beschikbaar voor Windows, macOS en Linux, waardoor het toegankelijk is voor vrijwel elk type gebruiker, ongeacht het platform dat je gebruikt.
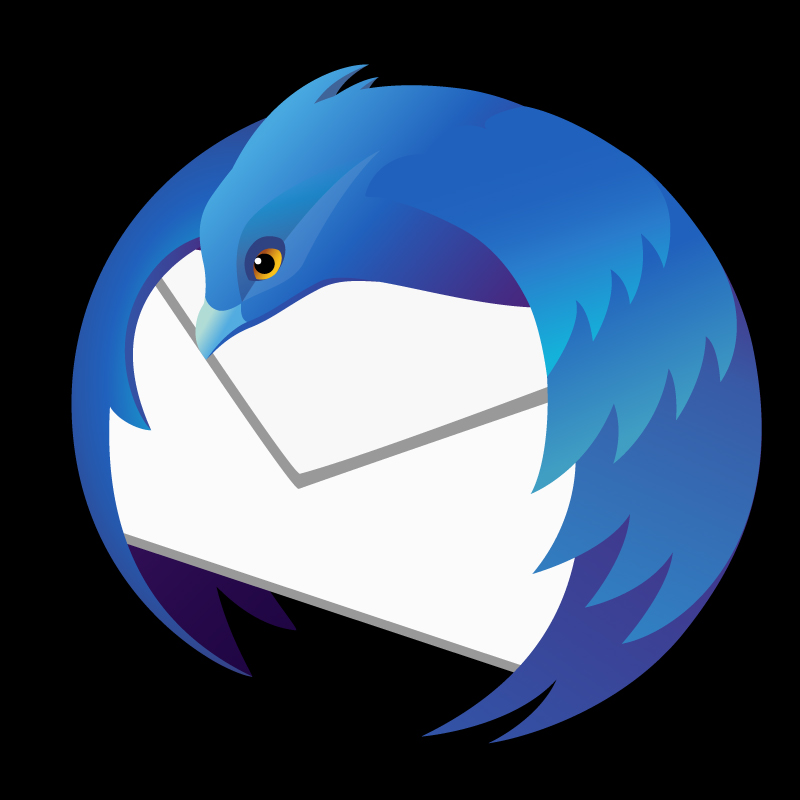
Stap 1
Open Thunderbird en ga naar de instellingen
- Start Thunderbird: Open het programma Thunderbird op je computer.
- Toegang tot instellingen: Klik op het instellingenpictogram (tandwielicoon), dat zich links onderin het scherm bevindt.
Heb je Thunderbird nog niet geïnstalleerd? Je kunt het programma downloaden via de officiële website: thunderbird.net
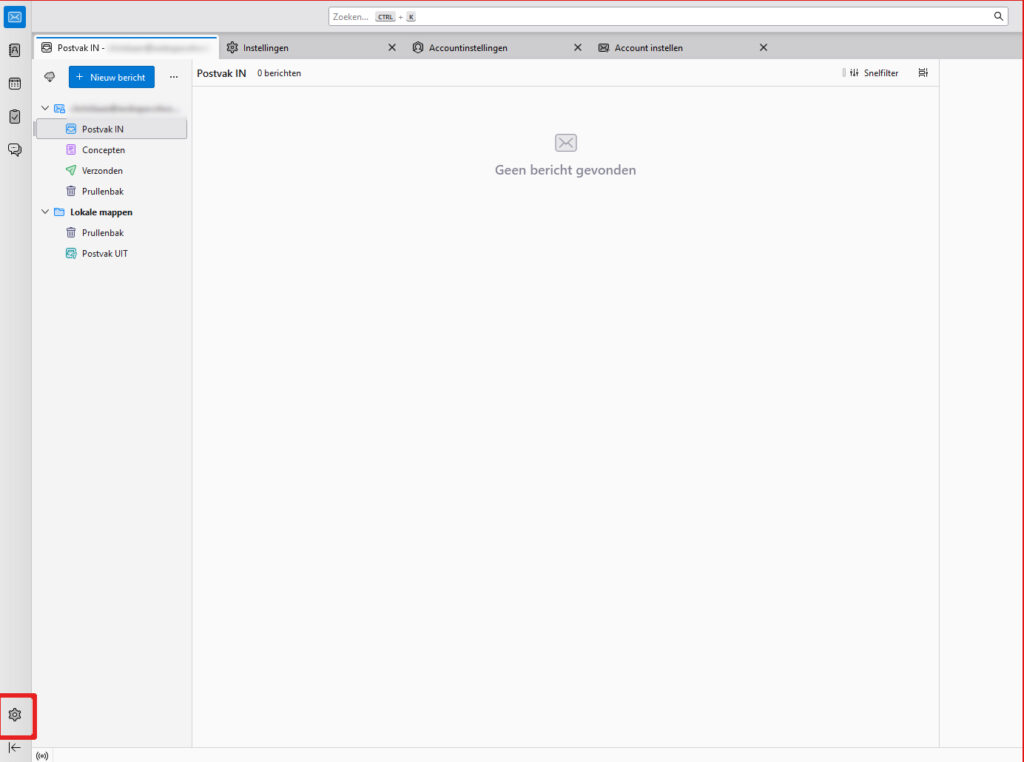
Stap 2 - Accountinstellingen
Klik op Accountinstellingen:
Zoek de optie Accountinstellingen in het menu links onderin het scherm en klik erop.
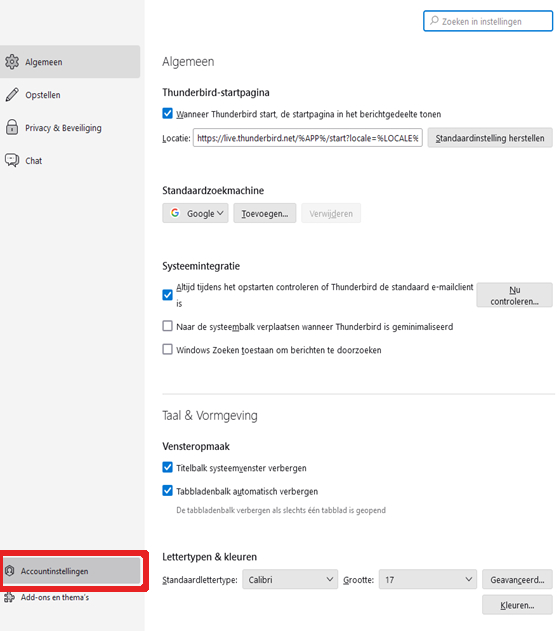
Stap 3 - E-mailaccount toevoegen
Klik op E-mailaccount toevoegen
- Klik op Accountacties: In het Accountinstellingen-menu, klik op de optie Accountacties.
- E-mailaccount toevoegen: Kies vervolgens in het dropdownmenu de optie E-mailaccount toevoegen.
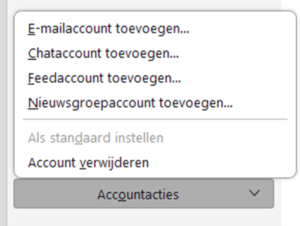
Stap 4 - e-mailadres instellen
Voer je volledige naam, e-mailadres en wachtwoord in
- Volledige naam: Dit is de naam die zichtbaar is wanneer je e-mails verstuurt vanuit Thunderbird.
- E-mailadres: Dit is het e-mailadres dat je eerder hebt aangemaakt in het Configuratiescherm. Gebruik bijvoorbeeld:
mail.jouwdomein.nl, waarbijjouwdomein.nljouw bedrijfsdomein wordt. - Wachtwoord: Dit is hetzelfde wachtwoord dat je gebruikt om in te loggen op Webmail.
Vink het vakje ‘Wachtwoord onthouden’ aan (optioneel)
- Als je wilt dat Thunderbird je wachtwoord onthoudt, zodat je het niet telkens opnieuw hoeft in te voeren, kun je dit vakje aanvinken.
Klik op ‘Doorgaan’
- Thunderbird zal nu proberen de e-mailinstellingen automatisch te detecteren en je account configureren.
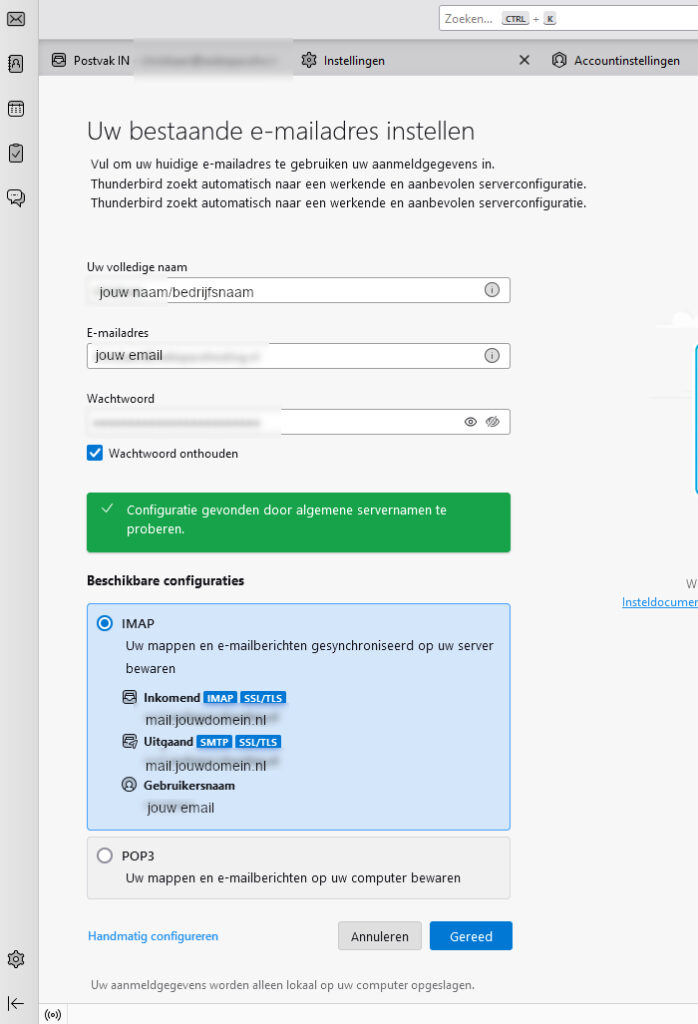
Stap 5 - Controle
Controleer de instellingen
Thunderbird zal proberen de juiste e-mailinstellingen automatisch te detecteren.
Als alles er goed uitziet:
- Klik op Gereed om de configuratie af te ronden. Je kunt nu beginnen met het verzenden en ontvangen van e-mails via Thunderbird.
Als Thunderbird de instellingen niet automatisch detecteert:
- Klik op Handmatig configureren om de instellingen zelf aan te passen. Ga vervolgens verder met Stap 6.
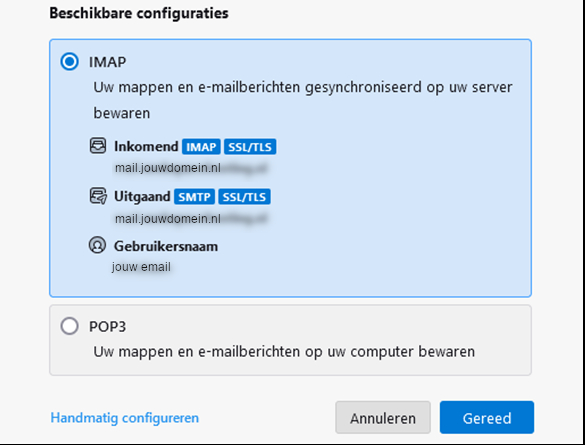
Stap 6 - Handmatig
Handmatig configureren
Als de automatische installatie niet is gelukt, kun je de instellingen handmatig invoeren. Volg deze stappen:
Klik op ‘Handmatig configureren’
Dit opent een venster waar je de e-mailinstellingen kunt invullen.Vul de juiste instellingen in voor de inkomende en uitgaande server:
Inkomende server (IMAP):
- Protocol: IMAP
- Hostnaam:
mail.jouwdomein.nl - Poort: 993
- Verbindingsbeveiliging: SSL/TLS
- Verificatiemethode: Wachtwoord
- Gebruikersnaam: Het e-mailadres dat je wilt toevoegen
Uitgaande server (SMTP):
- Hostnaam:
mail.jouwdomein.nl - Poort: 465
- Verbindingsbeveiliging: SSL/TLS
- Verificatiemethode: Wachtwoord
- Gebruikersnaam: Hetzelfde e-mailadres als bij de inkomende server
Klik op ‘Gereed’
Nadat je de juiste instellingen hebt toegevoegd, klik je op Gereed om de installatie te voltooien.
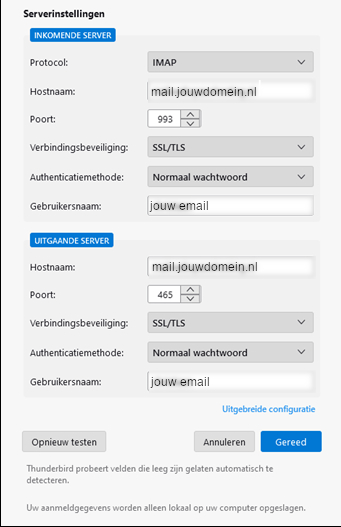
Stap 7 - Klik op 'Gereed'
Klik op Gereed om de installatie te voltooien. Je e-mailaccount is nu volledig ingesteld en klaar voor gebruik in Thunderbird!
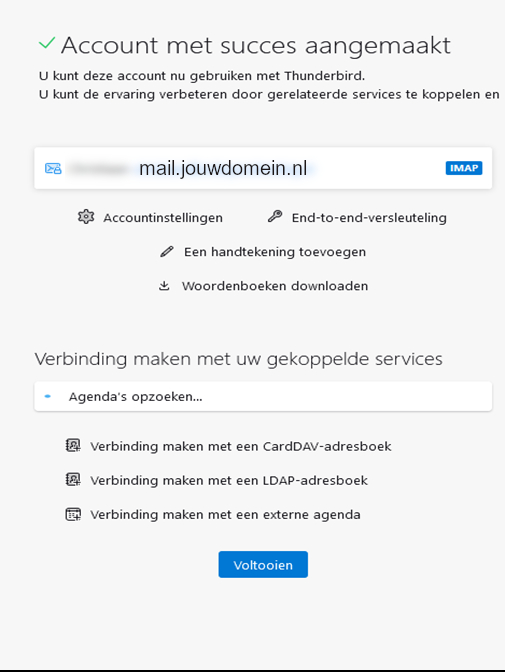
Stap 8 - Klaar!
Je hebt je e-mailaccount nu succesvol toegevoegd aan Thunderbird! Je kunt nu e-mails verzenden en ontvangen.